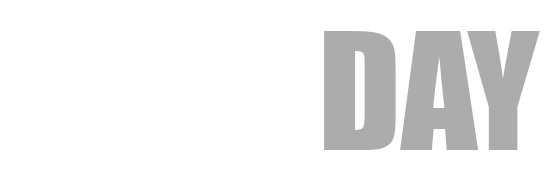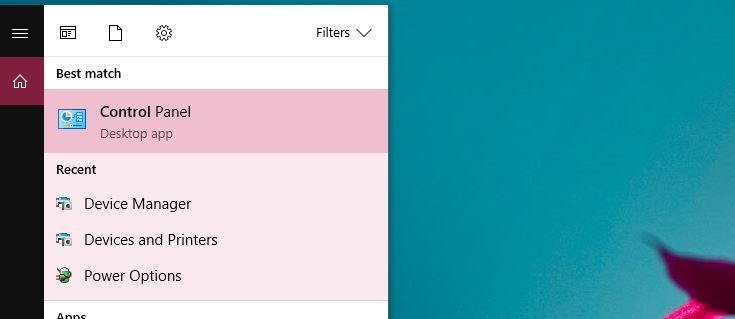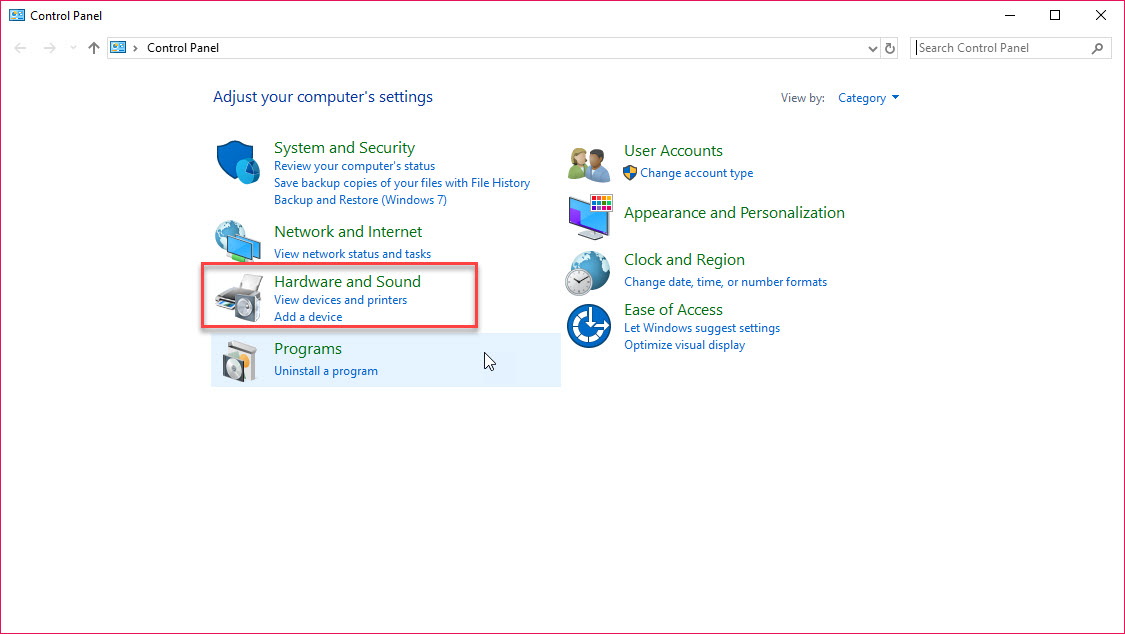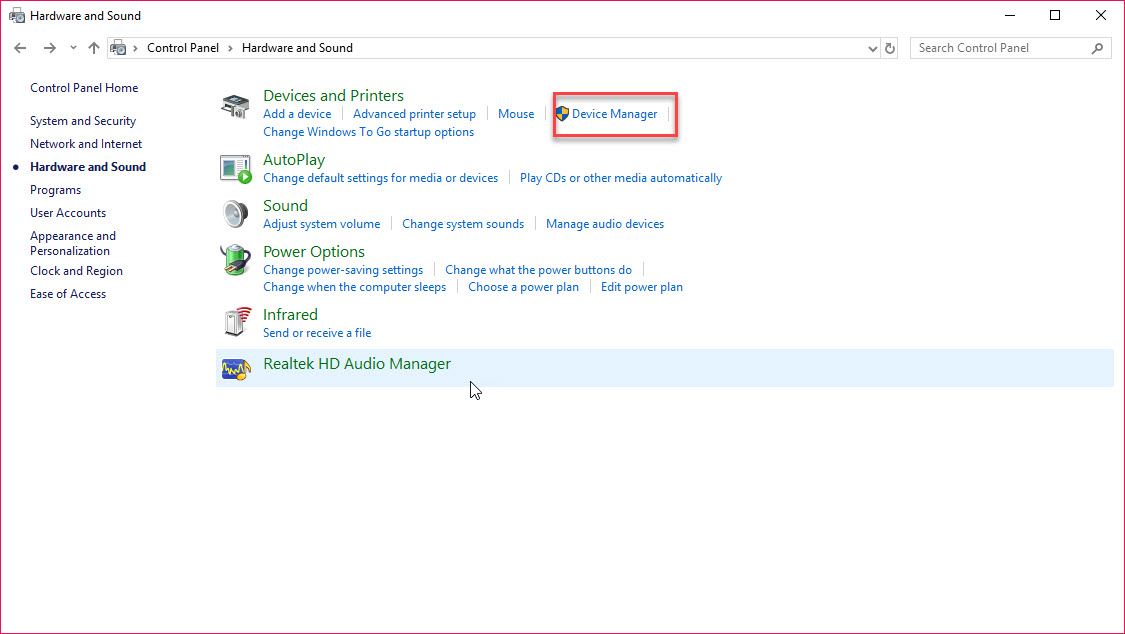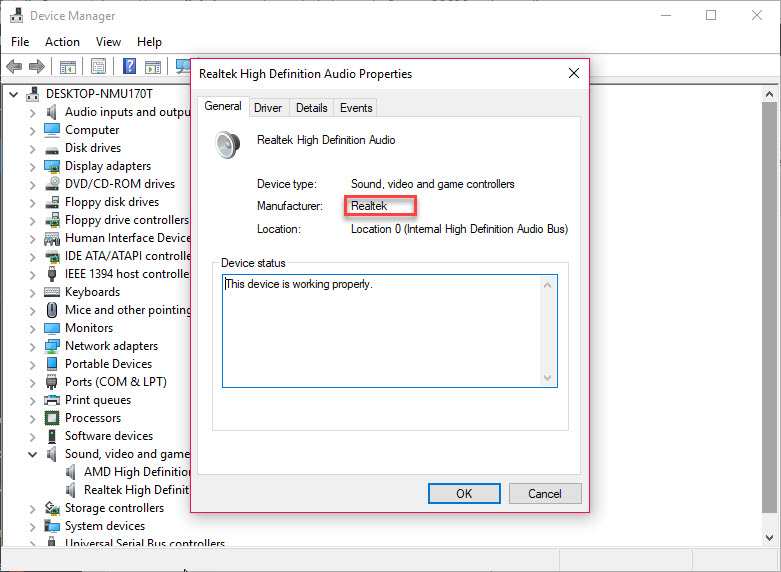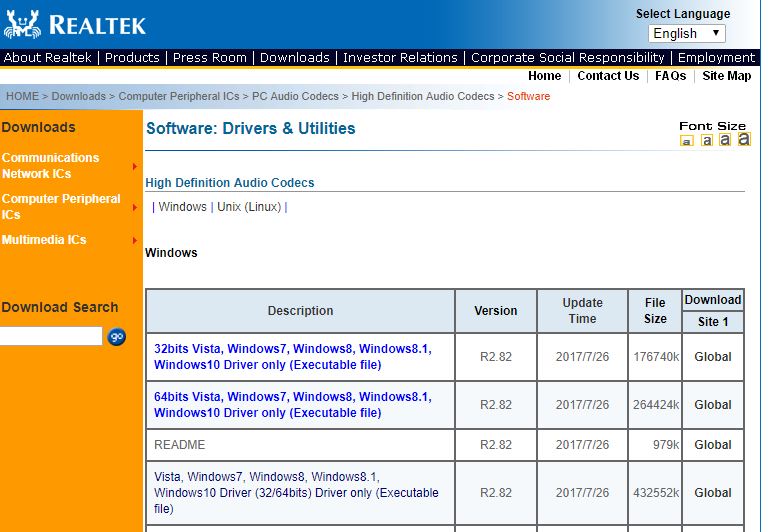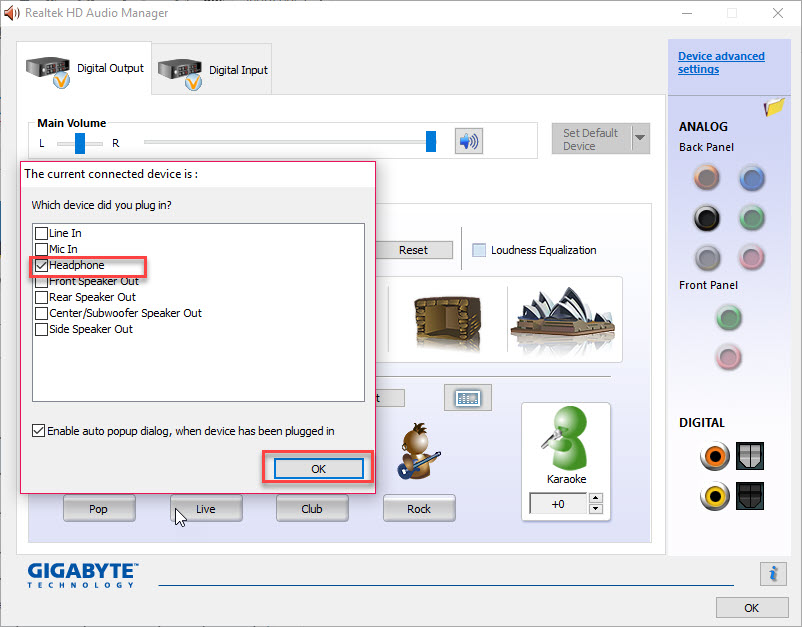Windows 10 1803 หรือ April 2018 Update อัพเดตแล้วเสียงไม่มานั้นเป็นปัญหาที่เป็นกันมากในช่วงนี้ ทั้งนี้เนื่องมาจากว่าปัญหาเรื่องของ Drivers และความเข้ากันได้ระหว่างระบบปฏิบัติการและไดร์เวอร์ผู้ผลิต ซึ่งถ้าเป็นอุปกรณ์พวกการ์ดเสียงหรือ Mainboard รุ่นใหม่ ๆ ก็มักจะไม่มีปัญหา แต่ทว่ารุ่นเก่าหน่อยก็อาจจะต้องทำการเช็คสุขภาพและตรวจสอบความบกพร่องดูว่าพอจะแก้ไขได้หรือไม่ เพราะถ้าเรายังใช้ระบบปฏิบัติการ Windows 10 ในเวอร์ชันปัจจุบันนั้นจะถูกบังคับให้อัพเดต Windows หรือ Patch ต่าง ๆ ที่ออกมาให้เป็นตัวล่าสุดโดยอัตโนมัติ และไม่สามารถปิด Auto Update ได้อีกด้วย (ถ้าอยากปิดจริง ๆ ก็ทำได้แต่ว่าอาจจะต้องทำยุ่งยากและเราไม่แนะนำเพราะว่าหากปิดอัพเดตก็เหมือนเป็นการละเลยเรื่องของความปลอดภัยในระบบและอาจจะถูกโจมตีได้ โดยเฉพาะเครื่องที่ต้องต่ออินเทอร์เน็ต)
กลับมาที่ปัญหาเรื่องของเสียงไม่มานี้เราจะมาเช็คกันไปทีละข้อว่าเครื่องของคุณเกิดจากสาเหตุอะไร เพราะว่าการที่เสียงไม่ออกนั้นมีได้หลายสาเหตุที่เราต้องมาเช็คอาการก่อนสรุปหาสาเหตุและวิธีแก้ไขกัน
วิธีแก้ปัญหาหลังอัพเดต Windows 10 1803 (April 2018 Update) แล้วไม่มีเสียง
ตรวจสอบว่าปิดเสียงเอาไว้อยู่หรือไม่
1. สังเกตบริเวณมุมขวาล่างของหน้าจอว่าไอคอนรูปลำโพงมีเครื่องหมายกากบาทหรือปรับลดเสียงต่ำจนไม่ได้ยินหรือไม่ หากข้อนี้เปิดปกติแล้วลองเปิดเพลงหรือวีดีโอแล้วยังไม่มีเสียงให้ลองตรวจสอบข้อถัดไป
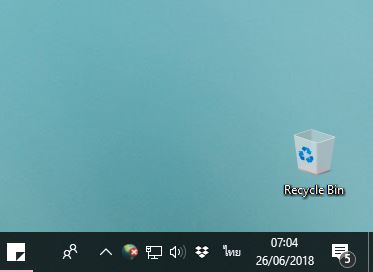 2. ตรวจสอบ Driver โดยไปที่ Control Panel (พิมพ์ control panel ในช่องค้นหาตรง Start Menu)
2. ตรวจสอบ Driver โดยไปที่ Control Panel (พิมพ์ control panel ในช่องค้นหาตรง Start Menu)
3. เลือก Hardware and Sound
4. เลือก Device Manager
5. คลิกขวาที่รูปจากนั้นเลือก Update Driver > Search automatically for updated driver software เพื่อให้วินโดว์ค้นหาและอัพเดต Driver ของเสียงให้โดยอัตโนมัติ ซึ่งโดยปกติแล้วหากมีอัพเดตแล้วเครื่องเรายังไม่เป็นตัวล่าสุดก็สามารถกดเพื่ออัพเดตได้เลยแต่ถ้าเป็นตัวล่าสุดแล้วระบบจะโชว์ว่า “The best drivers for your device are already installed” ซึ่งถ้าเป็นกรณีแรกอาจจะอัพเดตไคร์เวอร์แล้วเสียงกลับมาเป็นปกติแต่ถ้าเป็นข้อที่สองนั้นอาจจะต้องเช็คต่อข้อถัดไป
6. ติดตั้งอัพเดตไดร์เวอร์ด้วยตัวเอง โดย Download ได้จากเว็บไซต์ของผู้พัฒนา วิธีการเช็คคือ ใน Device Manager นั้นให้เราคลิกขวาเลือก Properties เราจะเห็นว่าอุปกรณ์ที่เราใช้อยู่นั้นผลิตโดยบริษัทอะไร เพื่อที่ว่าจะได้ไปค้นหา Driver ได้ถูก อย่างในตัวอย่างนี้เราใช้ของ Realtek ก็สามารถไป Download Driver ได้ที่ www.realtek.com ซึ่งเมื่อโหลดมาแล้วก็ให้ทำการติดตั้งตามปกติเสร็จแล้ว Restart เครื่องแล้วลองเช็คเสียงอีกครั้ง ถ้ายังไม่ได้ให้ทำต่อข้อ 7
7. เช็คโปรไฟล์ที่ใช้งานว่าถูกต้องตรงตามอุปกรณ์หรือไม่
กรณีที่เราทดสอบอุปกรณ์ของ Realtek นั้นให้ลองถอดสายที่ต่อกับลำโพงหรือหูฟังออกจากคอมก่อน จากนั้นเสียบเข้าไปใหม่ ระบบจะให้เราเลือกโปรไฟล์ของอุปกรณ์ว่าเราใช้อะไรอยู่ ให้เราเลือกให้ถูกต้อง ปกติถ้าลง Windows ใหม่หรืออัพเดตใหม่อาจจะต้องมาเซตค่าตรงนี้ใม่ เสียงก็จะกลับมา แต่กรณีใช้ Driver ยี่ห้ออื่น ๆ อาจจะลองใช้วิธีการเดียวกันนี้เพื่อทดสอบได้เช่นกัน
จริง ๆ แล้วปัญหาเรื่องเสียงนี้เป็นเรื่องที่สำคัญถ้าลง Windows ใหม่แล้วเสียงไม่มาเลยนี้ก็ถือเป็นเรื่องใหญ่เหมือนกันเพราะมีคอมแต่เปิดฟังเสียงไม่ได้นี้ก็แย่เลยนะครับ จากข้อมูล 7 ข้อที่เราเอามาฝากด้านบนนั้นเปิดจากตัวผู้เขียนเองที่พยายามแก้ไขปัญหาเรื่องเสียงหลังอัพเดต Windows 10 1803 จริง ๆ ไม่ได้อยากอัพเดตนะครับแต่ระบบบังคับ ปัญหาของผู้เขียนนั้นเหมือนเส้นผมบังภูเขาเพราะของวิธีตามข้อ 7 อย่างเดียวแล้วได้เลย ส่วนของท่านอื่น ๆ ที่มีปัญหาแล้วมาอ่านบทความนี้ถ้าไม่ได้ใช้ไดร์เวอร์ยี่ห้อเดียวกันก็อาจจะต้องเริ่มเช็คจากข้อ 1 ก่อนนะครับ