การขายภาพถ่ายออนไลน์บน Shutterstock นั้น อีกเรื่องหนึ่งที่นักถ่ายภาพทุกคนจำเป็นต้องปฏิบัติก็คือยื่นแบบในการเสียภาษีที่เรียกว่า W-8BEN ซึ่งโดยปกติแล้วในทุก ๆ ปีเราจะต้องเข้ามารีวิวและยื่นแบบปีละครั้ง (โดยปกติจะมีอีเมลส่งมาแจ้งเตือน) ซึ่งบทความนี้เราจะมารีวิวการยื่นแบบดังกล่าวสำหรับคนที่พึ่งเข้ามาในวงการถ่ายภาพ ซึ่งผู้เขียนเองก็อยู่ในวงการนี้ไม่นานครับ แต่ก็มีรายได้จากการขายภาพถ่ายออนไลน์เกิดขึ้น ดังนั้นการยื่นแบบนั้นเป็นสิ่งจำเป็นเพราะหากว่าเราไม่ยื่นแบบนั้นจะเสียภาษีในอัตราสูงเช่นเดียวกับคนอเมริกัน
ซึ่งหากว่ายื่นแบบแล้วเราจะถูกหักเพียง 5 เปอร์เซนต์เท่านั้น ซึ่งหากว่าเรามีรายได้จากการถ่ายภาพเดือนละมาก ๆ แล้วไม่ยื่นแบบเสียภาษีและให้ข้อมูลที่ถูกต้องทาง Shutterstock จะหักในอัตรา 30 เปอร์เซนต์เท่าคนอเมริกัน ซึ่งก็เท่ากับว่าเราเป็นคนไทยแทนที่จะเสียแค่อัตรา 5 เปอร์เซนต์ก็ต้องเพิ่มไปฟรี ๆ อีก 25 เปอร์เซนต์คิดแล้วก็น่าขยาดแล้วนะครับ แต่อย่างไรก็ดีวันนี้เรามีตัวอย่างการกรอกข้อมูลที่ถูกต้องมาฝากกันเอาไว้สำหรับมือใหม่หรือมืออาชีพที่อาจจะไม่ค่อยได้มีเวลามาทำบ่อย ๆ อาจจะลืมไปส่วนจะมีขั้นตอนอย่างไรนั้นตามไปดูกันเลยดีกว่าครับ
รีวิวขั้นตอนการกรอกเอกสาร W-8BEN เพื่อให้ข้อมูลภาษีบน Shutterstock ปี 2018
1. Log In เข้าระบบในส่วนของ Contributor จากนั้นเลือก Tax Center และเมื่อเข้ามาหน้ายื่นแบบแล้วให้เลือก “Submit a new tax form”
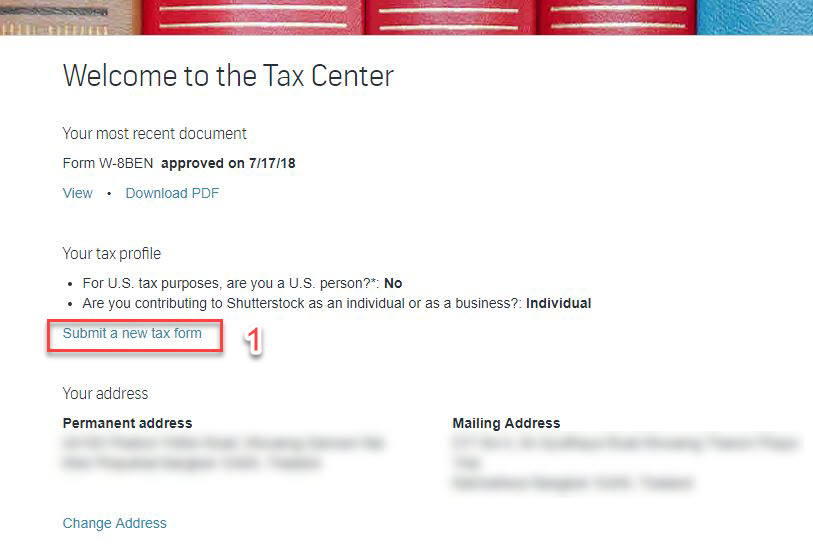
2. ส่วนนี้จะเป็นการถามว่าเป็นคนอเมริกันหรือไม่และรูปแบบว่าเป็นบริษัทหรือแบบบุคคลธรรมดา
ข้อ 2 ตามรูปนั้นถามว่าเราเป็นคุณอเมริกันหรือไม่ (ให้เลือก No)
ข้อ 3 ถามว่าเราขายภาพบน Shutterstock ในนามบุคคลธรรมดาหรือองค์กร (ในตัวอย่างเลือกเป็น “Individual” นะครับเพราะถ่ายภาพขายเอง)
ข้อ 4 กด Submit เพื่อไปยังหน้าต่อไป
3. เข้ามาที่หน้าฟอร์ม W-8BEN ให้พิมพ์ข้อมูลตามแต่ละข้อดังต่อไปนี้นะครับ (ข้อมูลทุกหน้าให้กรอกเป็นภาษาอังกฤษ)
ข้อ 5 พิมพ์ชื่อ-นามสกุล เช่น John Smith
ข้อ 6 เลือกประเทศเป็น Thailand
ข้อ 7 ระบุที่อยู่ตามทะเบียนบ้าน
ข้อ 8 เลือกเป็น No.
4. เป็นการกรอกข้อมูลโดยรายละเอียดต่าง ๆ ต่อจากข้อก่อนหน้า โดยให้ใส่รายละเอียดตามด้านล่างได้เลยครับ
ข้อ 9 ให้เลือก ITIN
ข้อ 10 กรอกหมายเลขบัตรประจำตัวประชาชน 13 หลัก
ข้อ 11 ระบุวันเดือนปีเกิด (MM/DD/YYYY)
ข้อ 12 เลือกเป็น Thailand
5. ตรวจเช็คข้อมูลตาม ข้อ 13 หากกรอกถูกต้องจะขึ้นข้อความตามตัวอย่าง หากเรียบร้อยแล้วให้กดปุ่ม Review and sign เพื่อดำเนินการต่อไป
6. ตรวจสอบความถูกต้องของข้อมูลที่กรอกไปก่อนหน้านี้ หากถูกต้องแล้วให้กรอกชื่อและนามสกุลเป็นภาษาอังกฤษลงไปจากนั้นกด Submit และรอทาง Shutterstock รีวิวเอกสารของเราอีกครั้ง
7. ในระหว่างนี้เราสามารถกด View เพื่อดูเอกสารหรือ Download ในรูปแบบ PDF ได้ จากตัวอย่างนั้นเอกสารของผู้เขียนได้รับการอนุมัติแล้วซึ่งจะขึ้นคำว่า approved on 7/17/18 ซึ่งก็หมายความว่าเอกสารนี้ได้รับการอนุมัติเรียบร้อยแล้วในวันที่ 17 กรกฎาคม ปี 2018 นั่นเอง
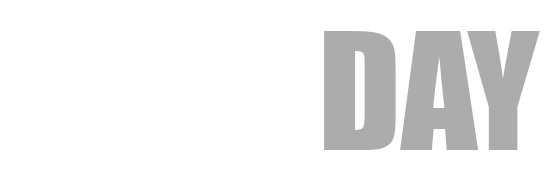

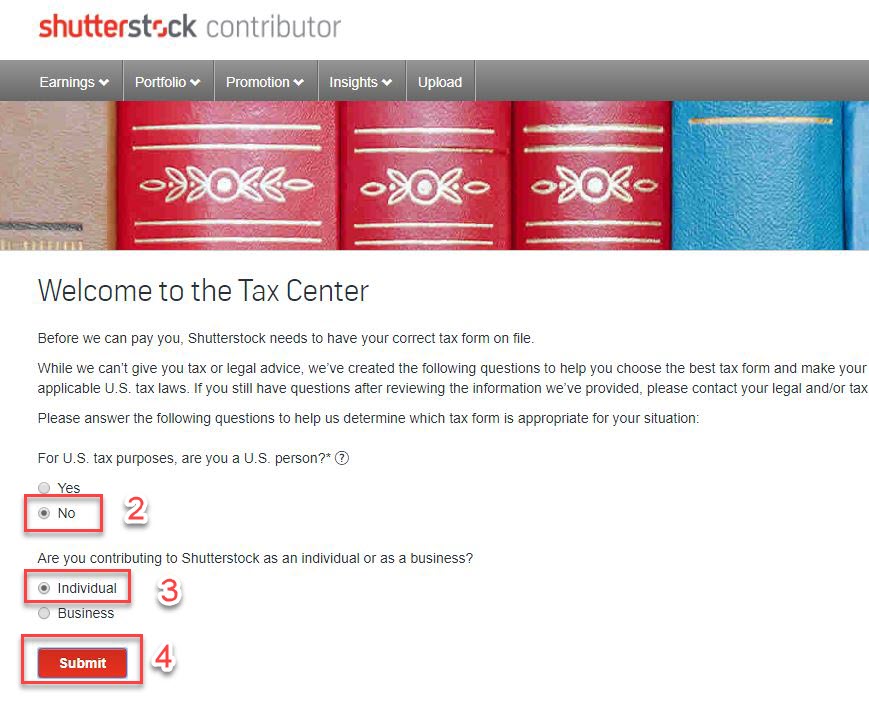
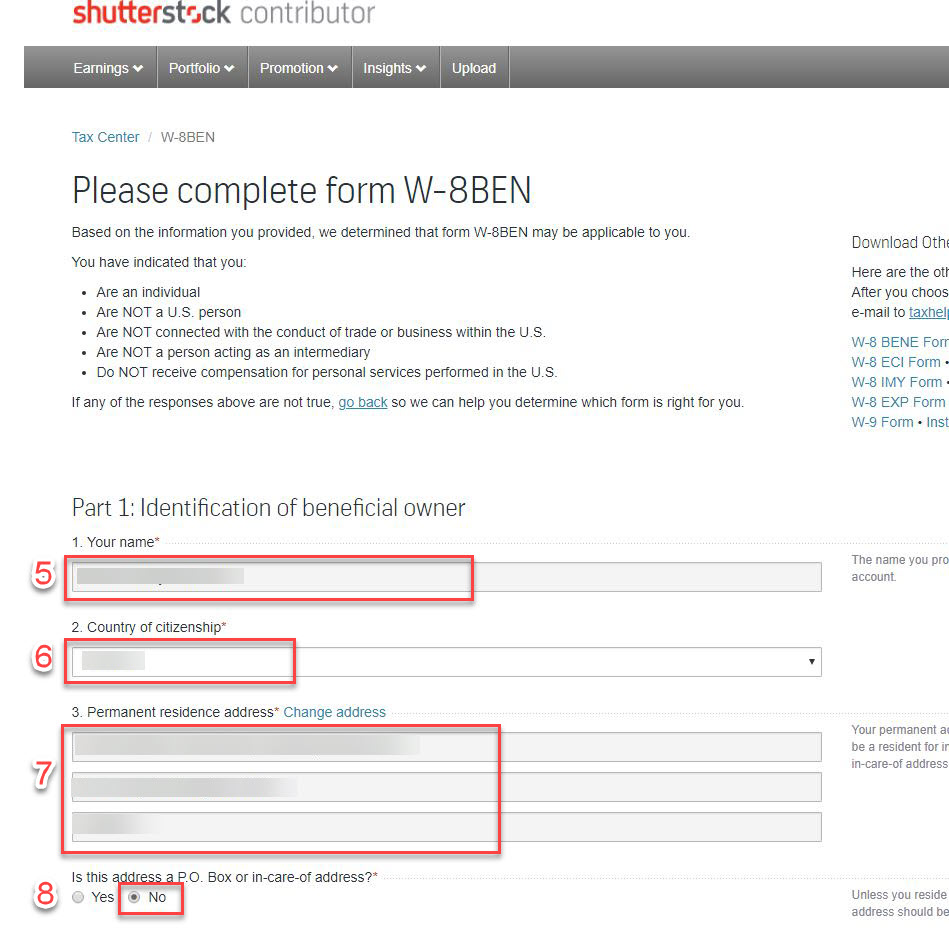
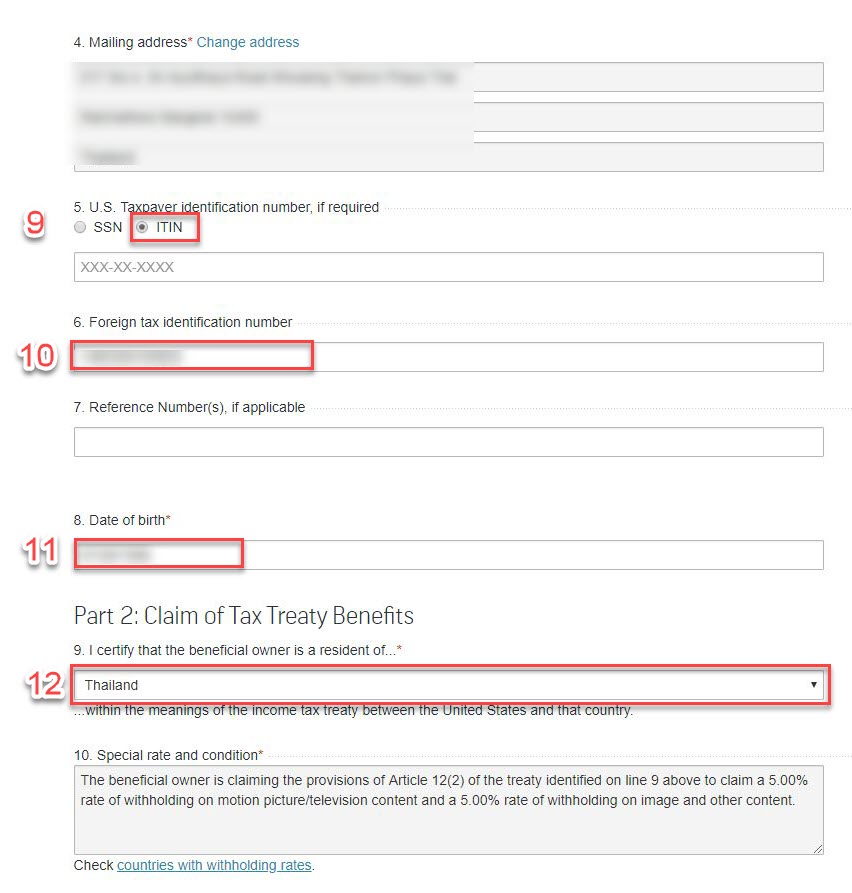
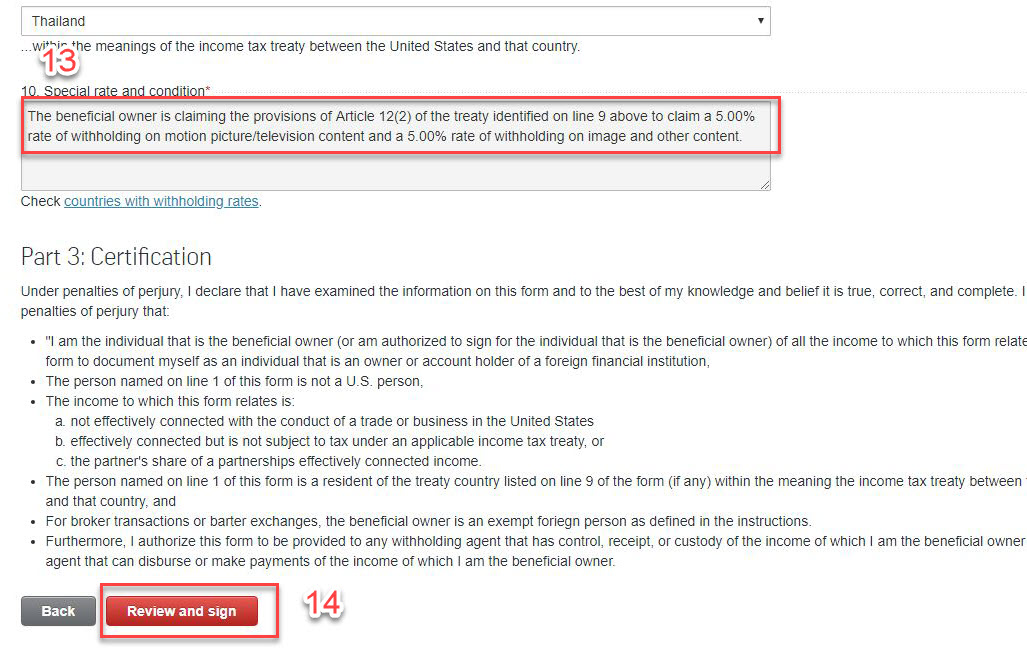
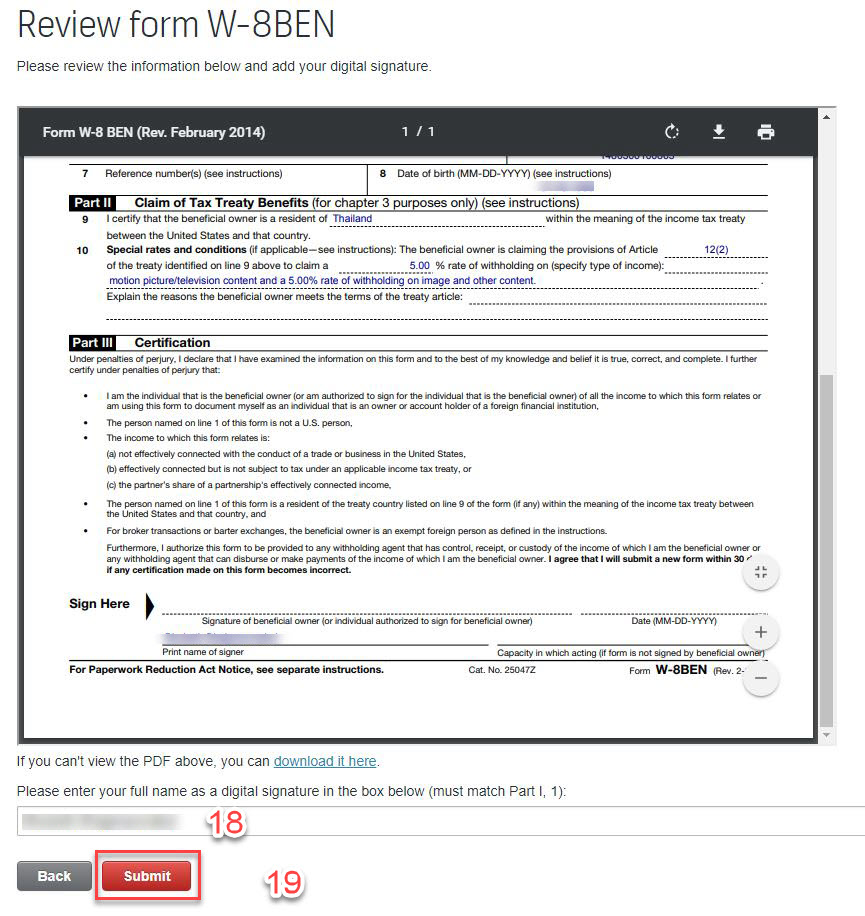
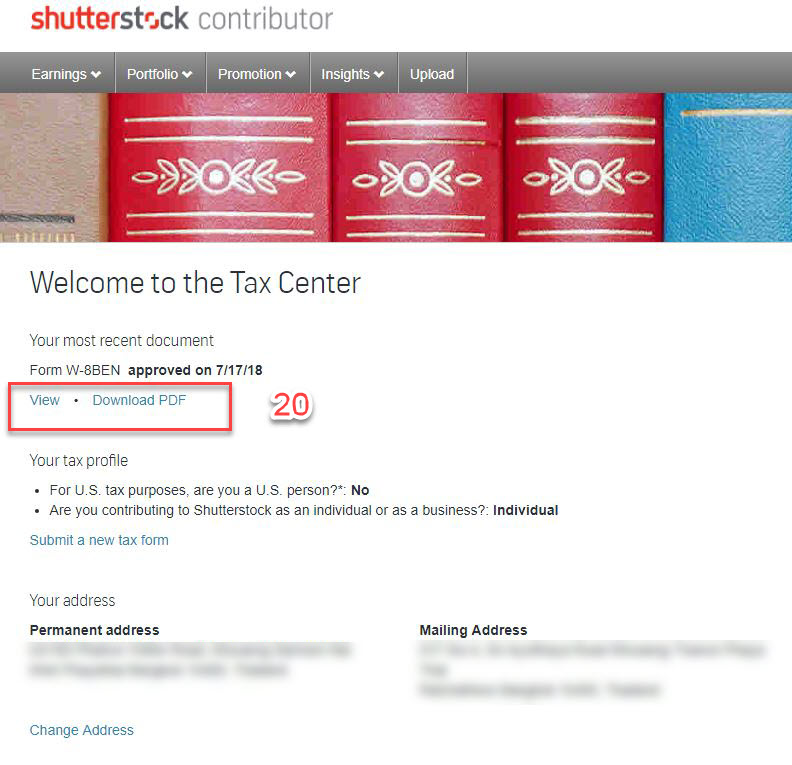
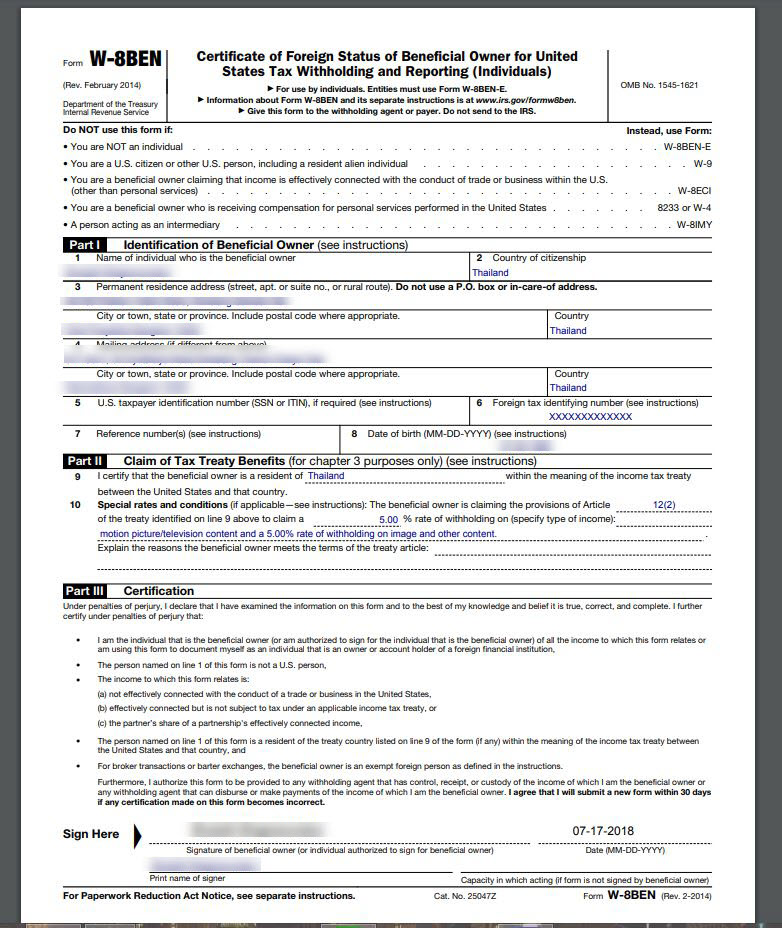
เพิ่งกรอกไปเหมือนกันครับพอดีเห็นมีแจ้งเตือนว่าจะไม่ได้รับเงิน ถ้าเอกสารภาษียังไม่สมบูรณ์ แต่ผมยังขายภาพไม่ได้แบบนี้จะมีผลอะไรไหมครับ
ปล.พอส่งไปแล้วตอนท้ายมีให้ส่งเอกสารราชการไปเพิ่มไม่ทราบว่าจำเป็นหรือป่าวครับ