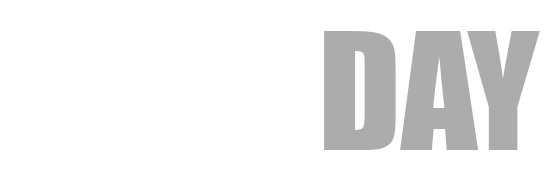การอัพเดต WordPress สามารถทำได้ 2 วิธีคือการอัพเดตโดย Admin ผ่านหน้า Dashboard ของ WordPress กับอีกกรณีคือการอัพเดตผ่าน FTP สำหรับการอัพเดตทั้งสองแบบนั้นอาจจะมีขั้นตอนที่แตกต่างกันพอสมควรขึ้นอยู่กับความถนัดหรือข้อจำกัดที่อาจจะเกิดขึ้น เช่น บางคนอาจจะอัพเดตผ่านระบบอัพเดตอัตโนมัติาของระบบ WordPress เองไม่ผ่านหรือกรณีมีการ Customize Script ของ WordPress เอาไว้เยอะก็อาจจะไม่เหมาะการอัพเดตแบบอัตโนมัติ เป็นต้น วันนี้เรามาดูกันว่าวิธีการอัพเดตทั้งสองแบบนั้นสามารถทำอย่างไรได้บ้าง
เตรียมการก่อนการอัพเดต
1) ทำการ Backup ข้อมูลเว็บไซต์ทั้งหมดก่อน โดยขึ้นอยู่กับระบบของแต่ละ Host ที่เราฝากไฟล์เอาไว้ ซึ่งเหตุผลที่ต้อง Backup ก่อนเสมอนั้นเนื่องมาจากว่าการอัพเดตเวอร์ชันใหม่อาจจะกระทบต่อการทำงานของเดิมเพราะคุณอาจจะมีการปรับแก้ Code บางอย่างของ Script เดิมแล้วการอัพเดตอาจจะดึงค่าต่าง ๆ กลับมาเป็นค่า Default เดิมส่งผลให้หน้าเว็บที่แก้ไปอาจจะต้องกลับมาทำใหม่อีกครั้ง หรือบางครั้งการอัพเดตไม่สำเร็จก็ยังสามารถกู้คืนของเก่ามาใช้ได้
2) ทำการทำสอบบน Localhost ก่อน ขั้นตอนนี้อาจจะทำหรือไม่ก็ได้ขึ้นอยู่กับว่าเว็บของคุณซีเรียสมากน้อยขนาดไหน เพราะการทดสอบกับเว็บที่จำลองอาจจะช่วยให้มั่นใจได้มากขึ้นว่าการอัพเดตนั้นจะกระทบหรือไม่กระทบกับเว็บไซต์เดิมหรือไม่ มากน้อยขนาดไหน
3) Download ไฟล์ติดตั้งของ WordPress จาก www.wordpress.org
การอัพเดต WordPress แบบอัตโนมัติผ่านหน้า Dashboard
1) เข้าไปที่หน้า Admin ของ WordPress โดยในช่อง Address Bar บน Web Browser ให้พิมพ์ http://yourdomain.com/wp-admin/ จากนั้น Log In ด้วย Username และ Password ของ Admin
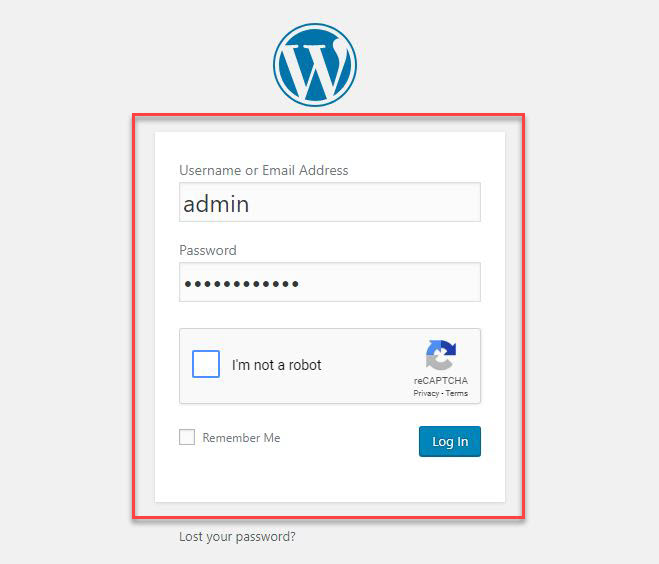
2) ไปที่เมนู Dashboard > Updates จากนั้นกดปุ่ม Update และรอระบบอัพเดตประมาณไม่เกิน 1 นาที (ขั้นอยู่กับ Host และเว็บด้วย) หากอัพเดตสำเร็จจะมีข้อความแจ้งว่าอัพเดตสำเร็จ และมีหน้าข้อมูลของ WordPress เวอร์ชันใหม่เหมือนหน้า Welcome Screen
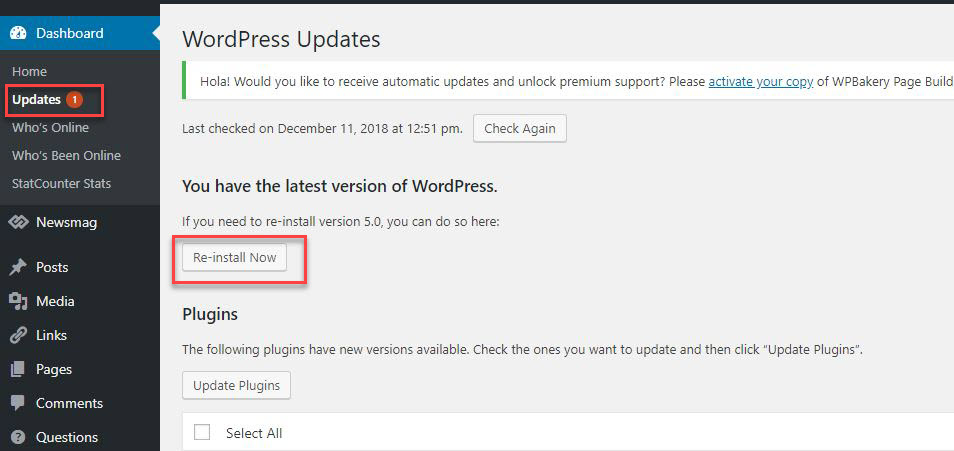
3) ทำการเช็คที่หน้าเว็บไซต์และฟังก์ชันต่าง ๆ ว่าทำงานเป็นปกติหรือไม่
การอัพเดต WordPress แบบ Manual ผ่านโปรแกรม File FTP
1) Download โปรแกรม FTP มาใช้ (จากตัวอย่างใช้โปรแกรมฟรีที่ชื่อ FileZilla) สามารถ Download ได้ที่ https://filezilla-project.org/ จากนั้นก็ติดตั้งโปรแกรมตามปกติ
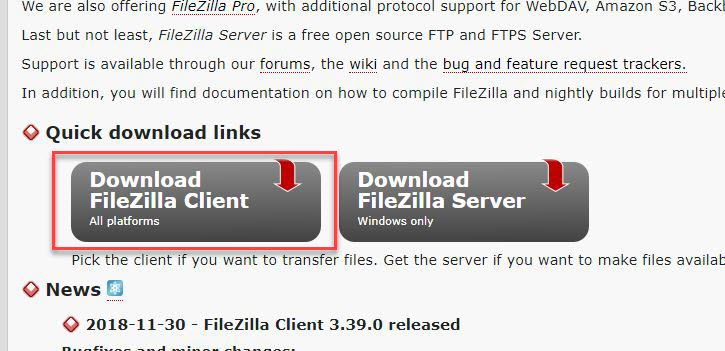
2) กรอกข้อมูลเพื่อ Login เข้าไปจัดการไฟล์ใน Host (ค่าเหล่านี้สามารถสอบถามได้จากผู้ให้บริการ Web Hosting ที่คุณฝากไฟล์เว็บเอาไว้) จากนั้นกดปุ่ม Quickconnect เพื่อเชื่อมโยงเข้าระบบบริหารจัดการไฟล์
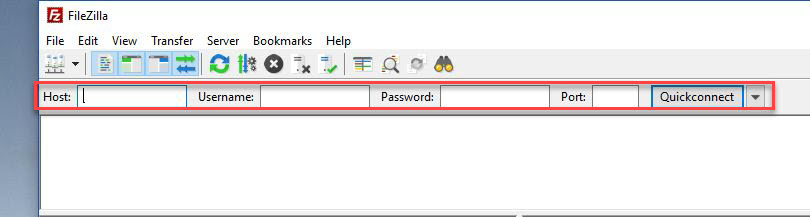
3) เข้าไปใน Directory ของ WordPress จากนั้นลบ Folder wp-includes และ wp-admin ทิ้ง
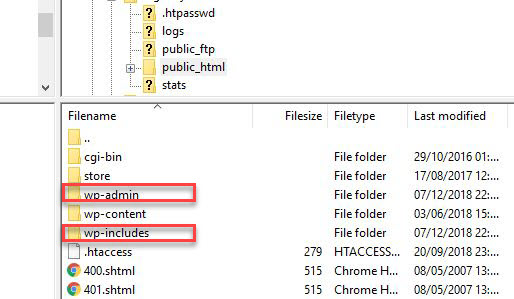
4) นำไฟล์ WordPress เวอร์ชันล่าสุดที่ Download มาจากเว็บไซต์ (แตกไฟล์ให้เรียบร้อย) Upload เข้าไปเขียนทับทุกไฟล์ยกเว้นไฟล์ wp-config.php และ Folder wp-content
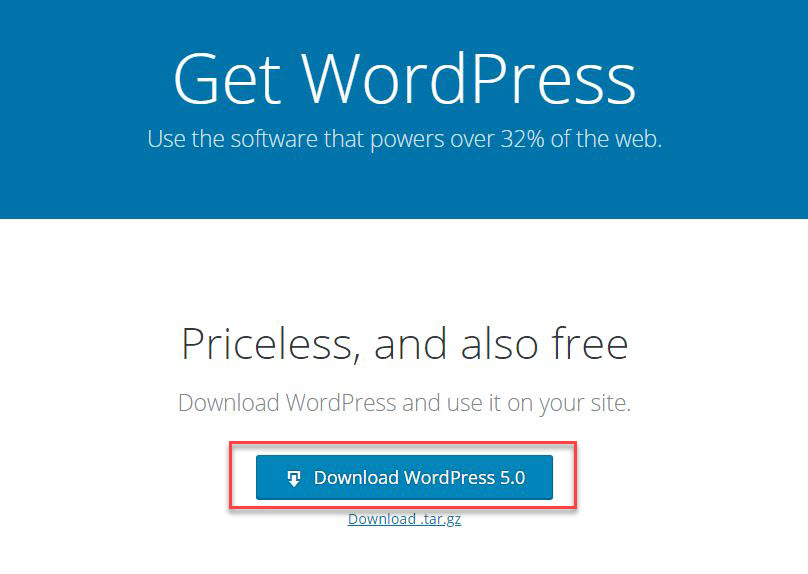
5) Login เข้าหน้า Admin บน Website จากนนั้นกด Update WordPress Database และกด Continue ก็เป็นอันเสร็จเรียบร้อย
6) ตรวจสอบความถูกต้องในส่วนต่าง ๆ ของเว็บไซต์ตามปกติ