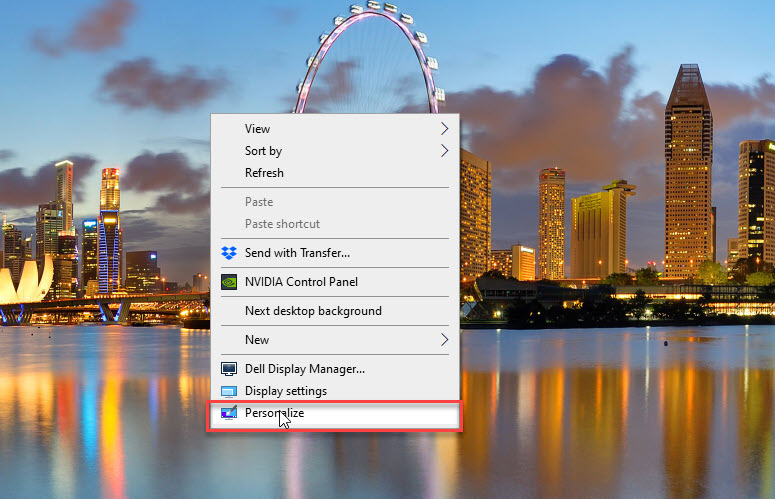จำได้หรือไม่ว่าครั้งสุดท้ายคุณเปลี่ยนภาพพื้นหลังหน้าจอคอมพิวเตอร์ของคุณไปเมื่อไหร่ วันนี้เราจะมาพูดเรื่องนี้กันครับเพราะแม้ว่าภาพพื้นหลังหรือ Wallpaper จะดูเหมือนเป็นเรื่องพื้น ๆ ดูไม่มีอะไร แต่ต้องขอบอกว่าจริง ๆ แล้วภาพพื้นหลังนั้นมีผลต่อจิตใจของเราด้วย ซึ่งเรื่องนี้ในต่างประเทศนั้นเคยมีการทำการวิจัยกันด้วยนะครับว่า ภาพพื้นหลังแต่ละภาพหรือภาพแต่ละประเภทนั้นให้อารมณ์ความรู้สึกที่แตกต่างกัน โดยมีผลทางจิตวิทยาเลยล่ะ บางภาพให้ความรู้สึกผ่อนคลาย บางภาพให้ความรู้สึกถึงความกระตือรือล้น หรือบางภาพก็ช่วยให้เกิดแรงบันดาลใจ เป็นต้น
ดังนั้นการเปลี่ยนภาพพื้นหลังหน้าจอที่เหมาะสมกับช่วงอารมณ์ความรู้สึกในแต่ละช่วงเวลาเป็นระยะจะช่วยให้เราสามารถทำงานได้อย่างมีประสิทธิภาพมากยิ่งขึ้นนั่นเอง สำหรับเทคนิคในวันนี้เราจะมาแนะนำให้รู้จักการวิธีการเปลี่ยนภาพพื้นหลังแบบอัตโนมัติ โดยฟีเจอร์นี้มีมาพร้อมในระบบ ปฏิบัติการรุ่นใหม่ล่าสุดอย่าง Windows 10 (จริง ๆ รุ่นก่อนหน้าก็มีมาแล้ว) ซึ่งบางคนอาจจะยังไม่เคยใช้วันนี้เราจึงนำมาแนะนำกันอีกครั้งครับ
วิธีตั้งเวลาเปลี่ยนภาพพื้นหลัง Windows 10 แบบอัตโนมัติ
- ก่อนอื่นให้ไปที่หน้าจอ Desktop ตรงพื้นที่ว่าง ๆ ให้ทำการคลิกขวา จากนั้นเลือก Personalize
2. เลือกเมนู Background จากนั้นเลือกรูปแบบของพื้นหลังที่ต้องการ โดยจะมี 3 แบบคือ Picture (เลือกรูปภาพที่ต้องการทีละรูป), Solid color (พื้นหลังแบบสีพื้น) และแบบสุดท้ายคือ Slideshow (เลือกรูปแบบเป็นเป็นกลุ่มเพื่อให้พื้นหลังเปลี่ยนไปได้เรื่อย ๆ ตามชุดภาพที่ได้เลือกเอาไว้)
3. ลองเลือก Solid color พื้นหลังก็จะเปลี่ยนเป็นสีพื้นตามที่เลือก หากเวลาใดที่คุณต้องการความสงบ กระตุ้นต่อมความจำให้ทำงานดีขึ้น อาจจะใช้สีพื้นเรียบ ๆ แบบนี้จะช่วยได้
4. หากคุณพึ่งไปเที่ยวทริปพิเศษมาแล้วยังอารมณ์ค้างอยู่ ดูภาพที่พึ่งไปเที่ยวมาทีไรแล้วฟินสุด ๆ หรืออยากดูภาพในโอกาสพิเศษต่างๆ ของคุณแล้วละก็ อาจจะลองเลือกเป็น Slideshow จากนั้นให้กดปุ่ม Browse เพื่อเข้าไปเลือกอัลบั้มรูปที่ต้องการ
5. เข้าไปยังที่เก็บไฟล์ในเครื่องของคุณ จากนั้นเลือกอัลบั้มรูปที่ต้องการทั้งโฟลเดอร์ จากนั้นเลือก “Choose this folder” ภาพพื้นหลังก็จะเปลี่ยนเป็นภาพที่เลือก แบบทยอยเปลี่ยนไปเรื่อย ๆ ตามเวลาที่เราตั้งเอาไว้นั่นเอง
6. ส่วนนี้สำคัญตามหัวข้อบทความนี้ นั่นก็คือการตั้งเวลาให้ภาพเปลี่ยน เราสามารถกำหนดได้ตั้งแต่ 1 นาทีไปจนถึง 1 วัน ชอบแบบไหนก็เลยแบบนั้นได้เลย
7. อีกสองตัวเลือกที่สามารถปรับได้ก็คือ Shuffle คือ เวลาเลือกภาพมาแบบเป็นอัลบั้มเราสามารถให้วินโดว์ Random ภาพไปมาได้ แม่ต้องเรียงลำกับตามชื่อไฟล์ และการปรับแต่งอีกอย่างคือ CHoose a fit คือ การที่เราบอกให้วินโดว์จัดการภาพหลังอย่างไร เช่น Fill คือ การทำให้ภาพมีสัดส่วนเต็มจอ ซึ่งขอบของภาพอาจจะหายไปได้, Fit คือ ให้โชว์ทั้งภาพห้ามตัดส่วนใดส่วนหนึ่งออก แต่ก็อาจจะเห็นหน้าจอมีพื้นที่ว่างเพราะภาพไม่เต็มจอ เป็นต้น แต่หากภาพที่คุณเลือกมีขนาด Ratio ที่พอดีกับจอ ก็อาจจะดีหน่อยเพราะไม่ว่าเลือก Fill หรือ Fit ก็อาจจะให้ผลลัพธ์เหมือนกัน อันนี้ก็ลองเข้าไปเลือกแบบการแสดงผลต่าง ๆ ได้ครับ เสร็จแล้วก็กดปิดไปได้เลย ไม่ต้องกดปุ่ม Save ใด ๆ เพราะวินโดว์จะบันทึกการเลือก Option ต่าง ๆ ให้โดยอัตโนมัติ
8. กรณีที่เราติดตั้ง Theme จากบทความที่แล้วเราพูดถึง Windows Themes เปลี่ยนชุดสีและภาพพื้นหลังไม่ให้น่าเบื่ออีกต่อไป ซึ่งเมื่อเรา Download Theme มา โดยปกติจะมีชุดภาพ Wallpaper สวย ๆ ติดมาด้วย ซึ่งรูปแบบนี้หากเราอยากเปลี่ยนชุด Wallpaper ตามธีมต่าง ๆ ให้เข้ามาเลือกที่ Themes จากนั้นเลือก Theme แล้ว Wallpaper ก็จะเปลี่ยนตามทั้งชุดทันที